🔍 어도비 Illustrator에서 벡터 일러스트의 세밀한 조정법 시작하기
어도비 Illustrator에서 벡터 일러스트의 세밀한 조정법을 배우는 것은 그래픽 디자인의 세계에서 꼭 필요한 스킬입니다. 처음 Illustrator를 접했을 때, 벡터 아트의 매력에 푹 빠졌던 기억이 납니다. 적은 비용으로 인상적인 결과물을 만들어낼 수 있다는 점이 정말 매력적이었죠. 여러분에게도 그런 경험이 있나요? 이번 시간에는 이 매력적인 툴을 이용해 어떻게 전문적으로 벡터 일러스트를 조정하는지 함께 알아보겠습니다. 이 과정을 통해 여러분도 전문가처럼 자유자재로 일러스트를 다룰 수 있는 능력을 키울 수 있을 거예요.
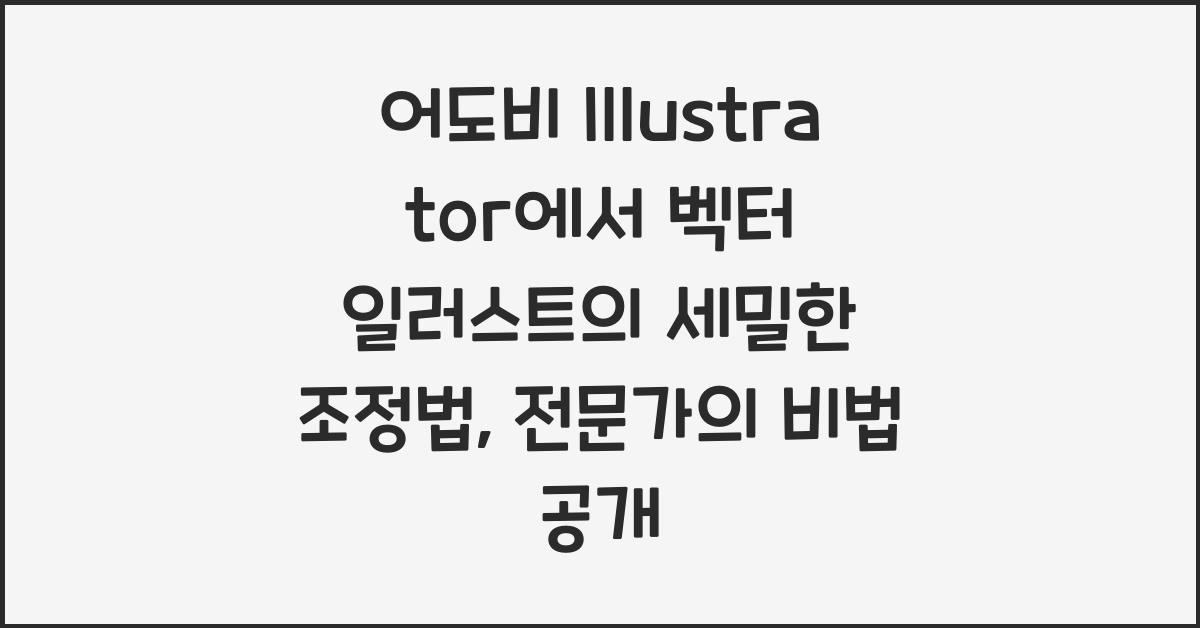
벡터 일러스트의 세밀한 조정법에서 가장 중요한 것은 여러분의 작업 공간을 효율적으로 설정하는 것입니다. 여러분이 처음 Illustrator를 열었을 때, 다양한 도구와 패널들을 마주하게 될 텐데요. 이 도구들을 잘 활용하는 것이 여러분의 디자인 퀄리티를 높이는 첫걸음입니다. 예를 들어, 패스파인더와 같은 도구를 이용해 여러 개의 오브젝트를 결합하거나 분할할 수 있습니다. 이러한 기본적인 도구 사용법에 숙련되는 것 만으로도 벡터 일러스트의 세밀한 조정법이 훨씬 수월해집니다.
세밀한 조정법을 마스터하기 위해서는 자주 활용하는 단축키를 익히는 것도 중요한데요. 예를 들어, 'V' 키 하나로 선택 도구를 활성화할 수 있고, 'P' 키로 펜 도구를 선택할 수 있습니다. 시간은 금이니까요! 이렇게 자주 사용하는 도구의 단축키를 익히면 디자인 작업이 훨씬 빠르고 효율적으로 진행됩니다. 여러분이라면 이런 작은 팁이 큰 변화를 만들어 줄 것이라고 확신합니다.
아울러, 색상 조정을 할 때는 색상 샘플러를 적극 활용하는 것이 좋습니다. 이를 통해 여러분의 벡터 일러스트에 어울리는 색상을 쉽게 찾을 수 있습니다. 제가 개인적으로 좋아하는 방법은 색상 조합을 시도해보는 것입니다. 다양한 색상을 섞어보며 최적의 조합을 찾아보고, 최종적으로 여러분의 스타일에 맞는 조합을 발견하는 기쁨은 정말 가치 있는 경험입니다! 여러분도 이런 방식으로 색상을 실험해보세요.
🎨 벡터 일러스트의 세밀한 조정법: 중요 도구와 기능
어도비 Illustrator에서 벡터 일러스트의 세밀한 조정법을 마스터하기 위해 반드시 알아야 할 또 다른 도구는 바로 '그라디언트'입니다. 그라디언트를 사용하면 오프셋이 조정되는 복잡한 색상의 변화를 줄 수 있고, 이는 일러스트에 깊이와 재미를 더할 수 있습니다. 가끔은 그라디언트를 과하게 사용하게 되면 저렴한 느낌이 들기도 하지만, 적절하게 사용할 경우 그 효과는 정말 대단합니다.

다음으로는 '라이브 페트 및 수정' 기능을 활용해보세요. 이 기능은 벡터 일러스트에서 특정한 세부 사항을 수정하는 데 아주 유용합니다. 어떤 작업이든 세밀하게 조정하여 원하는 결과물을 얻을 수 있으니, 꼭 활용해보시길 바랍니다. 아마 처음 사용할 때는 조금 어색할 수 있지만, 곧 익숙해질 거예요. 이는 마치 첫 자전거를 배우는 것과 비슷하죠. 처음엔 불안하지만, 반복하면 결국 안정감이 생기고 멋진 일러스트를 완성할 수 있습니다.
이외에도 '클리핑 마스크'와 같은 기능이 중요한 역할을 합니다. 이 기능을 이용하면 특정 영역을 강조하거나 그림을 더 효과적으로 보여줄 수 있습니다. 처음 사용했을 때는 매우 재밌고 놀라웠던 기억이 납니다. 클리핑 마스크를 통해 그리는 과정에서 상상력이 시각적으로 실제화되는 경험은 정말 경이롭죠. 그러니 이런 기능들을 잘 활용해보세요.
💡 프로와 같은 벡터 일러스트의 세밀한 조정법 팁
최고의 벡터 아트는 종종 작은 디테일에서 나옵니다. 제가 작업하면서 실감한 팁 중 하나는 '줌 기능'의 적극적인 활용입니다. 디자인을 작업하다 보면, 작은 부분에서 실수가 자주 생깁니다. 그러므로 고해상도 화면에서 꼼꼼히 작업하기 위해서는 줌 기능을 많이 사용해 작은 디테일을 잘 조정해야 합니다.
또한, 색상 팔레트를 설정하는 것도 여러분의 디자인에 큰 영향을 미칩니다. 한 가지 색상으로 무작정 작업하기 보다는 다양한 색상 조합을 시도해 보세요. 제 경험상, 주조색을 정한 후 이에 맞춰 색상을 변형하면 조화로운 결과물을 얻기 쉽습니다. 이러면 여러분의 디자인이 한층 더 멋지게 완성될 수 있습니다.
마지막으로 제안드리고 싶은 것은 동료 디자이너와의 피드백 교환입니다. मेरो 시간을 공유하고 동료에게 의견을 듣는 것만으로도 디자인이 한층 더 발전할 수 있습니다. 때로는 다른 사람의 시각이 내가 보지 못했던 신세계로 안내해주기도 하죠. 이렇게 여러 사람의 목소리로부터 배움을 얻는 것, 감사하게도 그로 인해 정말 값진 작품들이 탄생할 수 있습니다. 여러분도 이런 경험을 꼭 해보세요!
📊 결론: 벡터 일러스트의 세밀한 조정법을 통한 혁신
어도비 Illustrator에서 벡터 일러스트의 세밀한 조정법은 독특하고 매력적인 디자인을 만들어내기 위한 핵심 기술입니다. 기본 도구와 기능의 효과적인 활용, 경험적인 팁들, 동료와의 협업을 통해 여러분의 일러스트 작업은 한층 더 발전할 수 있습니다. 누군가는 그림을 조정할 때 가장 힘든 점이 독창성을 유지하는 것이라고 하더군요. 그럴 때는 항상 새로운 것을 시도하고, 다양한 스타일을 탐색하는 것도 큰 도움이 됩니다.
| 도구/기능 | 설명 |
|---|---|
| 패스파인더 | 여러 오브젝트 꽤 결합하는 기능 |
| 그라디언트 | 색상의 깊이와 변화를 주는 도구 |
| 클리핑 마스크 | 특정 영역을 강조하는 역할 |
| 줌 기능 | 작업의 세밀함을 높이는 도구 |
함께 읽어볼 만한 글입니다
어도비 Lightroom에서 여러 사진을 일괄 보정하는 방법, 빠르게 배우기
📸 어도비 Lightroom에서 여러 사진을 일괄 보정하는 방법어도비 Lightroom은 사진 보정의 진수! 많은 사진을 한 번에 손쉽게 보정할 수 있는 기능이 있어요. 저도 처음 사용하는 날, 시간과 노력을
heehee1992.tistory.com
어도비 Illustrator에서 벡터 아이콘 디자인하기 비법 공개
📌 어도비 Illustrator에서 벡터 아이콘 디자인하기 시작하기어도비 Illustrator에서 벡터 아이콘 디자인하기는 아마 많은 분들에게 흥미로운 도전이 될 것입니다. 이 프로그램은 강력하고 유연한 도
heehee1992.tistory.com
어도비 Photoshop에서 고급 레터링 효과 적용하기, 꿀팁 대공개
📌 어도비 Photoshop에서 고급 레터링 효과 적용하기의 필요성여러분, 어도비 Photoshop에서 고급 레터링 효과 적용하기가 왜 이렇게 중요한지 궁금하신가요? 많은 사람들이 자신의 디자인 작업에서
heehee1992.tistory.com
❓ FAQ
1. 벡터 일러스트를 잘 그리려면 어떤 기본기를 먼저 익혀야 하나요?
일러스트의 기본기를 다지려면, 다양한 도구의 사용법과 단축키를 익히는 것이 중요합니다. 또한 기본적인 색상 이론을 이해하기 위해 다양한 색상을 실험해보는 것도 좋은 방법입니다.
2. 초보자가 벡터 일러스트를 시작하기에 가장 적합한 프로젝트는 무엇인가요?
초보자에게는 간단한 아이콘 디자인이나 로고 작업을 추천합니다. 이런 작은 프로젝트를 통해 기본적인 도구를 익히고 자신감을 키울 수 있습니다.
3. 벡터 일러스트 작업 중 피드백을 어떻게 효과적으로 받을 수 있나요?
디자인 커뮤니티 참여 또는 온라인 포럼에서 자신의 작업을 공유하고 의견을 받는 것이 좋습니다. 다른 사람의 시각을 통해 새로운 인사이트를 얻을 수 있습니다.
'일상추천' 카테고리의 다른 글
| 어도비 XD에서 앱 디자인을 위한 유용한 디자인 시스템 만들기 비법 공개 (0) | 2025.04.22 |
|---|---|
| 어도비 Premiere Pro에서 오디오 편집으로 영상 완성도 높이기 5가지 팁 (0) | 2025.04.22 |
| 어도비 Photoshop에서 색상 그레이딩으로 분위기 전환하기, 감성 사진의 비밀 (0) | 2025.04.22 |
| 어도비 Lightroom에서 자동 보정 기능을 활용한 사진 수정, 새로운 세상 열다 (0) | 2025.04.21 |
| 어도비 After Effects에서 고급 3D 애니메이션 구현하기, 비밀의 팁 5선 (0) | 2025.04.21 |



