📌 어도비 Illustrator에서 복잡한 벡터 경로 수정하기: 개념 잡기
어도비 Illustrator는 디자이너의 가장 친숙한 도구 중 하나로, 특히 벡터 그래픽 편집에서 그 진가를 발휘합니다. 하지만 처음 사용해보면 복잡한 벡터 경로 수정하기가 막막하게 느껴질 수 있습니다. 이럴 때 필요한 것이 기본 개념입니다. 경로를 이해하는 것은 벡터 그래픽을 자유자재로 다루기 위한 첫걸음이죠. 여러분은 혹시 단순한 도형도 복잡하게 느끼신 적 있으신가요? 저도 처음에는 경로의 노드나 앵커 포인트가 헷갈려 며칠 동안 씨름했답니다.
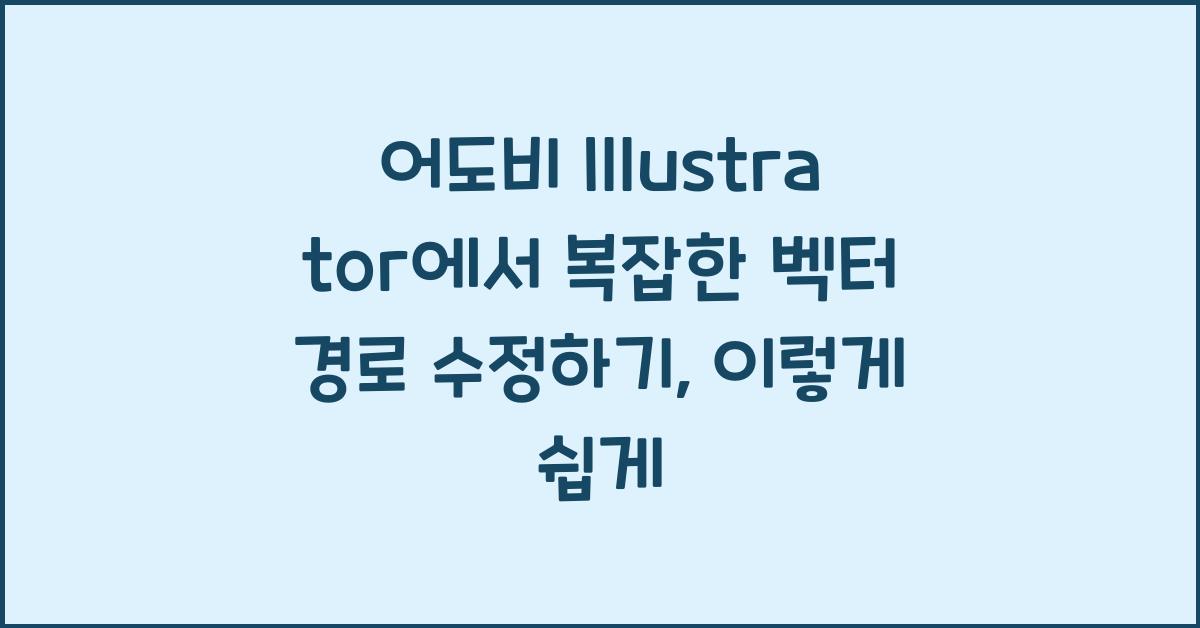
벡터 경로는 이음새와 노드로 구성되어 있습니다. 이 노드는 각 점에서 경로가 어떻게 이어지는지를 결정하기 때문에, 잘못된 노드 하나가 전체 경로에 영향을 미칠 수 있죠. 제 경험상, 그 점을 명확히 알고 나니 작업이 한결 수월해지더군요. 노드의 형태에 따라 경로의 곡선도 바뀌니, 그 점을 꼭 기억하세요. 스스로의 경험에서도 벡터 경로 수정하기가 이렇게 다이나믹하게 흘러갈 수 있다는 것을 깨닫게 되었습니다.
💡 다양한 도구 활용하기
어도비 Illustrator에서는 다양한 도구들을 제공하여 복잡한 벡터 경로 수정하기를 쉽게 만들어 줍니다. 선택 도구, 직접 선택 도구, 펜 도구, 그리고 수정 도구들이죠. 예를 들어, 선택 도구를 이용하면 전체 경로를 한 번에 선택하여 이동시킬 수 있어 매우 편리합니다. 하지만 제가 가장 자주 사용하는 도구는 직접 선택 도구입니다. 이 도구를 통해서는 각 노드 및 경로를 쉽고 직관적으로 수정할 수 있거든요.
여러분도 이 도구들을 활용하면서 다양한 시도를 해볼 수 있습니다. 처음 사용할 때는 조금 어색할 수 있지만, 반복적으로 사용하다 보면 감이 오게 됩니다. 사실, 처음 사용해봤던 그때의 어색함이 지금의 유창한 활용으로 이어진 것이죠. 변경된 경로를 보고 나면 마치 제 그림이 또 다른 이야기로 변하는 재미가 있습니다. 이런 경험이 정말 즐겁지 않나요?

🛠️ 단계별 수정 과정
이제 복잡한 벡터 경로 수정하기를 단계별로 진행해 보겠습니다. 일단 기본 도형을 선택한 후, 직접 선택 도구를 이용해 수정할 노드를 클릭합니다. 이렇게 클릭한 후, 컨트롤 포인트를 드래그하거나 활짝 펼쳐서 경로의 모양을 잡아주면 됩니다. 이를 통해 여러분은 복잡한 노드를 좀 더 단순하고 유연하게 조작할 수 있습니다.
제 경우, 처음 이 방법을 사용했을 때, 막연하게 어렵다고만 생각했는데, 실제로 해보니 이 간단한 과정이 얼마나 중요한지 깨닫게 되었어요. 이 과정은 마치 어린 시절 피자를 만들며 재료를 쌓아가는 그런 행복함을 주더군요. 그 재료들이 모여 멋진 작품을 이루어 내는 모습은 말로 표현할 수 없을 정도로 뿌듯했습니다. 여러분도 그렇게 느끼실 수 있을 거예요!
🚀 실수는 두려워하지 않기
복잡한 벡터 경로를 수정하는 과정에서 실수를 하는 건 자연스러운 일입니다. 처음에는 실수로 경로를 잘못 수정할 수도 있지만, 그 실수조차도 배움의 과정이거든요! 이럴 때는 Undo 기능을 활용해 보세요. 내가 잘못 선택한 부분을 단숨에 돌아갈 수 있는 마법 같은 버튼입니다. 게다가 실수를 통해 더 창의적인 아이디어가 떠오르기도 해요!
여러분도 아마 그런 경험이 있으실 거예요. 그런데 실수를 두려워하지 않고, 오히려 그 순간을 즐기면 창작 과정이 훨씬 즐거워질 것 같습니다. 저도 가끔은 과감하게 시도한 뒤 예상치 못한 결과가 나와 신선한 영감을 받는 경우가 많았거든요. 이런 점이 바로 벡터 수정의 묘미 아닌가 싶어요. 한번의 실수로 더 나은 결과물을 만들어 낼 수 있다는 사실, 꽤나 매력적이지 않나요?
🔑 나만의 스타일 찾기
짧은 실습을 통해 벡터 경로를 수정하면서 여러분의 스타일을 찾는 것이 중요합니다. 다양한 방법을 시도해보면서 자신만의 피규어를 만들어가는 과정은 창의력 발달에 큰 도움이 되죠. 벡터 수정 작업을 하며, 나만의 개성을 표현할 수 있다니, 그 자체로도 흥미롭지 않나요?
그러니 매번 같은 방식으로 수정하기보다는 다양한 스타일을 찾아내세요. 저는 때때로 앵커 포인트의 위치만 살짝 바꾸어 다른 느낌을 주거나, 경로를 더 자유롭게 지정하여 나만의 독창적인 그래픽을 만드는 데 집중하곤 합니다. 여러분도 그런 경험을 누릴 수 있도록, 자신만의 과정을 찾아보세요!
📊 표로 정리하는 벡터 경로 수정 팁
| 단계 | 설명 |
|---|---|
| 1 | 도형 선택하기: 수정할 도형을 클릭하여 둡니다. |
| 2 | 직접 선택 도구 활용하기: 필요한 노드를 클릭하여 선택합니다. |
| 3 | 노드 조정하기: 컨트롤 포인트를 드래그하며 경로를 수정합니다. |
| 4 | 테스트 및 수정: 수정 후 모양을 살펴보고 필요한 수정을 진행합니다. |
| 5 | 저장하기: 완성된 도안을 저장해 주세요 |
결론
이렇게 어도비 Illustrator에서 복잡한 벡터 경로 수정하기를 통해 여러 단계를 거쳐 자신만의 작품을 만들어갈 수 있습니다. 처음에는 누구나 어려움을 느끼지만, 반복적인 연습과 다양한 시도를 통해 자신감을 갖게 될 것입니다. 즐기는 마음으로 작업에 임하세요!
함께 읽어볼 만한 글입니다
어도비 Illustrator에서 비즈니스 카드 디자인하기, 이렇게 하면 완벽
🌟 어도비 Illustrator에서 비즈니스 카드 디자인하기의 중요성어도비 Illustrator에서 비즈니스 카드 디자인하기는 단순한 작업처럼 보일 수 있지만, 그 과정은 사업의 첫인상에 중요한 영향을 미칩
heehee1992.tistory.com
어도비 After Effects에서 3D 레이어 작업하기, 효과적인 팁과 트릭
📌 어도비 After Effects에서 3D 레이어 작업하기의 기초 이해어도비 After Effects에서 3D 레이어 작업하기는 처음 시작할 때 약간의 두려움을 유발할 수 있지만, 이를 통해 더욱 생동감 있는 영상 제작
heehee1992.tistory.com
어도비 After Effects에서 간단한 3D 텍스트 효과 만들기 비법 공개
📌 어도비 After Effects에서 간단한 3D 텍스트 효과 만들기란?안녕하세요, 여러분! 오늘은 어도비 After Effects에서 간단한 3D 텍스트 효과 만들기에 대해서 알아보려 합니다. 저도 처음 이 프로그램을
heehee1992.tistory.com
❓ 자주 묻는 질문(FAQ)
Q1: 복잡한 벡터 경로 수정하기가 어렵습니다. 어떻게 해야 하나요?
A1: 처음에는 꼭 집중해서 기본 도구부터 익히세요. 조금씩 시도하다 보면 자신감을 얻을 수 있습니다.
Q2: 노드 수정 시 어떤 도구를 사용하는 게 좋나요?
A2: 직접 선택 도구가 가장 효과적입니다. 각 노드의 위치와 형태를 쉽게 조정할 수 있습니다.
Q3: 작업 중 실수를 하면 어떻게 해야 하나요?
A3: Undo 기능을 활용하세요! 실수를 거쳐 더 나은 결과물을 찾을 수 있는 기회가 됩니다.
'일상추천' 카테고리의 다른 글
| 어도비 Photoshop에서 고급 레이어 마스크 기법으로 표현력 UP (0) | 2025.03.15 |
|---|---|
| 어도비 Animate에서 간단한 HTML5 애니메이션 만들기, 누구나 쉽게 시작하는 방법 (0) | 2025.03.15 |
| 어도비 XD에서 화면 크기 조정 시 디자인 최적화하기 비결 (0) | 2025.03.15 |
| 어도비 Premiere Pro에서 트랜지션 효과로 영상 변환하기, 이렇게 쉽다 (0) | 2025.03.14 |
| 어도비 Lightroom에서 색상 조정으로 분위기 변경하기, 감성을 담다 (0) | 2025.03.14 |



