📸 어도비 Lightroom에서 자동 보정 기능이란?
어도비 Lightroom에서 자동 보정 기능을 활용한 사진 수정법의 첫걸음은 이 기능이 무엇인지 아는 것이죠. 기본적으로 자동 보정 기능은 사진의 색상, 밝기, 대비 등을 자동으로 조정해주어 여러분의 사진이 보다 매력적으로 변모하게 해줍니다. 이 기능을 사용할 때면, 마치 마법처럼 사진이 살아나는 느낌이 듭니다. 내 경험상, 처음 이 기능을 사용했을 때의 놀라움은 여전히 생생한데요, 손쉽게 멋진 결과물을 얻을 수 있었습니다. 이러한 기능은 특히 바쁜 일정을 가진 사용자에게 큰 도움이 되죠. 그래서 오늘은 어도비 Lightroom에서 자동 보정 기능을 활용한 사진 수정법에 대해 자세히 알아보도록 할까요?
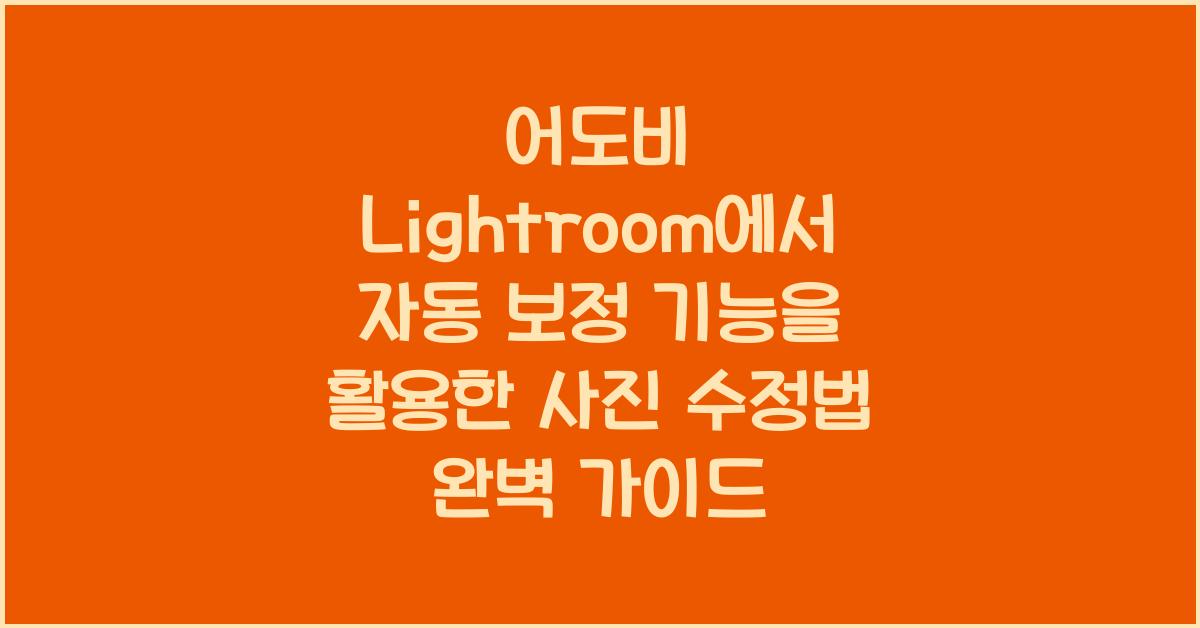
기본적으로 이 자동 보정 기능은 사진을 가져오고 단 한 번의 클릭으로 시행할 수 있습니다. 그러니까 생각해보세요. 스마트폰의 필터 하나로 예쁜 사진을 찍듯이, Lightroom에서도 그만큼 간단하게 할 수 있는 것이죠. 여러분도 이런 경험 있으시죠? 내가 찍은 사진이 예쁘지 않아서 아쉬워했던 순간들이요. 자동 보정 기능을 사용한다면, 그런 아쉬움이 사라질 수 있습니다. 이 기능의 또 다른 장점은, 정확한 피드백을 제한받지 않고 여러분의 스타일에 맞게 조정할 수 있다는 점이에요.
물론, 모든 사진이 자동 보정 기능을 통해 개선되는 것은 아닙니다. 때때로 사진의 특정 요소들을 수동으로 조정해야 할 경우도 있지만, 기본적인 조정 작업이라면 이 기능을 우선 적용해보는 것이 좋습니다. 심지어 사진 촬영 후에 시간을 절약할 수 있는 완벽한 도구가 될 수 있죠. 특히 가족 행사나 여행 사진을 보정할 때는 그 효과가 더욱 돋보입니다. 그래서 오늘은 이 기능을 어떻게 활용할 수 있는지 구체적으로 살펴보도록 하겠습니다.

💡 자동 보정 기능 사용법
어도비 Lightroom에서 자동 보정 기능을 활용한 사진 수정법에는 몇 가지 간단한 단계가 있습니다. 첫 번째로, Lightroom을 열고 수정하고자 하는 사진을 가져옵니다. 여기서 중요한 것은 원본 사진을 그대로 두고 수정하는 것이죠. 내 경험상, 사진을 편집하기 전 원본을 항상 저장해 두는 것이 좋습니다. 왜냐하면 나중에 수정해도 마음에 들지 않을 때, 원본을 다시 사용할 수 있기 때문입니다.
그 다음 단계는 오른쪽 패널에서 '자동' 버튼을 클릭하는 것입니다. 이 버튼을 누르면, Lightroom이 자동으로 색상과 밝기, 그리고 대비를 조정하여 여러분의 사진을 한층 더 화사하게 만들어줍니다. 정말 간단하죠? 그리고 이 부분에서 자동 보정 기능이 얼마나 탁월한지 직접 체험해보실 수 있습니다. 먼저 수동으로 조정을 해보시고, 다소 시간과 노력이 필요했던 방법과 비교해보시면 그 차이를 확실히 느낄 수 있을 것입니다.
그 후에는 자동으로 조정된 내용을 바탕으로 여러분의 스타일을 반영하여 세부 조정을 할 수 있습니다. 자동 보정 후에도 퇴색된 색감을 다시 살리거나, 너무 밝은 부분을 줄이는 등의 수작업 조정이 필요할 수 있습니다. 그러니 이 과정에서 섬세한 인내가 필요하지만, 결과적으로 여러분의 사진이 수백 배 아름답게 변신하는 과정을 즐길 수 있을 거예요. 이 모든 과정이 마치 요리하는 것처럼 재미있고, 각자의 개성을 담아낼 수 있는 부분이니 저도 초보 시절엔 이렇게 조정하는 것만으로도 질리지 않았던 기억이 납니다.
🔑 최적화된 사진을 위한 팁
어도비 Lightroom에서 자동 보정 기능을 활용한 사진 수정법을 진행할 때, 몇 가지 유용한 팁이 있습니다. 첫 번째로, 사진을 가져오는 단계에서 항상 원본을 세이브 해두는 것이 중요합니다. 사진을 어떻게 수정하던 간에 언제든지 원본으로 돌아갈 수 있게 준비하는 것이죠. 이 부분은 마치 인생의 기승전결을 이해하는 것과 같아요. 처음은 로우 파일로, 그리고 여러 번 수정 후에는 최종 JPG 파일로 저장하는 것이죠. 그럼으로써 언제든 원하는 순간으로 되돌아갈 수 있는 유연함을 가지게 됩니다.
두 번째 팁은 자동 보정 기능을 사용한 후, 추가적인 조정을 통해 자신만의 느낌을 담는 것입니다. 모든 사진이 같을 필요는 없으니까요. 자신이 원하는 감각으로 조금씩 다르게 조정하며 개인의 스타일을 드러낼 수 있습니다. 제가 개인적으로 선호하는 방법은 자동 보정 후, 색 온도나 노출을 살짝 조정하는 것이랍니다. 이렇게 소소한 수정만으로도 정말 그럴싸한 결과물이 나올 수 있어요.
마지막으로, 이 팁을 통해 얻은 만족감을 사진 파일에 기록해두면 좋습니다. 종종 수정하고 싶은 사진을 찾을 때, 보정 전후의 느낌을 쉽게 비교해볼 수 있도록 정리해 두면 더욱 체계적이죠. 친구들에게, 가족들에게 여러분의 ‘작품’을 공유할 때도 그런 과정을 통해 자신감을 얻을 수 있습니다. 여러분도 이런 경험 있으시죠? 자신이 만든 사진에 대한 자부심, 그건 정말 포기할 수 없는 순간이에요!
✅ 자주 하는 질문
Q: 어도비 Lightroom에서 자동 보정 기능은 어디서 찾을 수 있나요?
A: 사진을 불러온 후 오른쪽 패널에서 '자동' 버튼을 클릭하시면 됩니다.
Q: 자동 보정 뒤에 추가 조정이 필요할까요?
A: 보정된 내용이 기본적으로 괜찮더라도, 추가적인 조정을 통해 개인의 스타일을 반영하는 것이 좋습니다.
Q: 나는 사진 초보자인데, 자동 보정만으로도 꽤 괜찮은 결과를 만들 수 있나요?
A: 네, 자동 보정 기능은 초보자에게도 쉽게 사용할 수 있도록 설계되어 있어 걱정하지 않으셔도 됩니다!
이런 글도 읽어보세요
어도비 Premiere Pro에서 멀티캠 편집하는 방법, 쉽게 배우는 팁
📌 어도비 Premiere Pro에서 멀티캠 편집하는 방법 소개여러분이 멀티캠 편집의 매력을 느껴보신 적이 있나요? 영상을 촬영할 때 여러 대의 카메라를 사용하여 다양한 시각으로 장면을 잡아낼 수
heehee1992.tistory.com
어도비 Lightroom에서 크리에이티브 사진 보정하기의 모든 것
📸 어도비 Lightroom의 매력과 기초어도비 Lightroom은 사진을 사랑하는 이들에게 최적의 도구입니다. 내 경험상, 처음 Lightroom을 사용하기 시작했던 때가 기억납니다. 사진 한 장을 보정하는 데 즐거
heehee1992.tistory.com
어도비 Photoshop에서 고급 복원 작업하기, 필수 팁 공개
📌 어도비 Photoshop에서 고급 복원 작업하기 개요어도비 Photoshop에서 고급 복원 작업하기는 생각보다 쉽습니다. 여러분이 잃어버린 소중한 사진이나 오래된 이미지의 복원 과정을 마스터하면, 새
heehee1992.tistory.com
🔍 결론
어도비 Lightroom에서 자동 보정 기능을 활용한 사진 수정법은 여러분의 사진 촬영 경험을 한층 더 풍부하게 해줄 수 있습니다. 순간을 담은 사진이 조금만 더 노력하면 더욱 멋져질 수 있다는 사실, 정말 놀라운 일이죠. 이제 여러분도 이 기능을 사용해 보시고, 사진 수정의 즐거움에 빠져보세요!
'일상추천' 카테고리의 다른 글
| 어도비 Illustrator에서 효과적인 벡터 도형 수정하기 팁 (0) | 2025.04.03 |
|---|---|
| 어도비 Photoshop에서 고급 리터칭과 합성 기법 마스터하기, 비결은? (0) | 2025.04.03 |
| 어도비 After Effects에서 3D 효과와 애니메이션 만들기, 초보자들도 쉽게 (0) | 2025.04.03 |
| 어도비 Animate에서 효율적인 애니메이션 트리밍 기법, 이렇게 완성하자 (0) | 2025.04.02 |
| 어도비 XD에서 사용자 경험을 위한 디자인 최적화하기, 핵심 팁 공개 (0) | 2025.04.02 |



