📌 어도비 Illustrator에서 고급 이미지 추출하는 법의 이해
어도비 Illustrator는 디자인의 왕국이라 할 수 있습니다. 벡터 그래픽을 다루는 이 소프트웨어는 무궁무진한 가능성을 가지고 있습니다. 그러나, 여러분이 멋진 디자인을 만들었다고 해서 그 이미지가 손쉽게 추출되지는 않습니다. 그래서 오늘은 어도비 Illustrator에서 고급 이미지 추출하는 법을 깊이 있게 알아보겠습니다. 상상해 보세요, 자신이 만든 디자인을 웹사이트나 인쇄물에 사용할 수 있게 완벽하게 고급 이미지로 변환하는 과정이 얼마나 기분이 좋을까요?
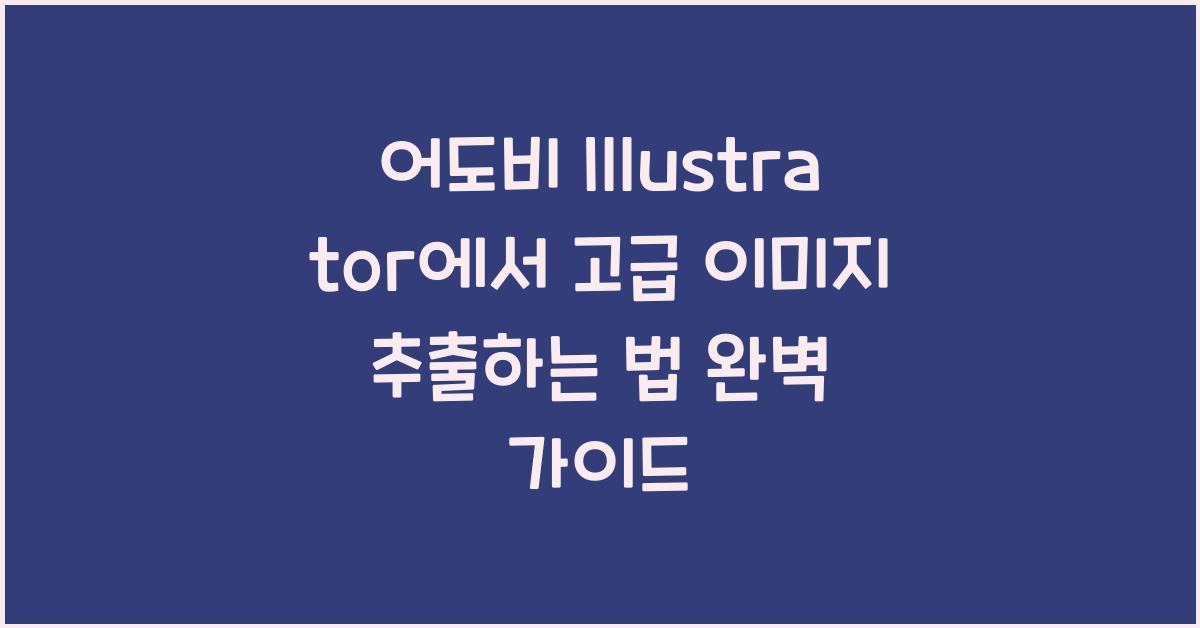
고급 이미지 추출은 단순한 ‘저장’ 명령 이상을 의미합니다. 이는 색상, 품질, 해상도 등을 최대한 유지하면서 디자인을 저장하고 변환하는 경험을 요구합니다. 개인적으로 할로윈에 나를 위해 만든 디자인을 무작정 JPEG 포맷으로 저장했었는데, 컬러가 엉망이 된 기억이 떠오릅니다. 이런 실수를 반복하지 않으려면, 여러분은 어도비 Illustrator에서 고급 이미지 추출하는 법을 반드시 익혀야 합니다.
이제 시작해보겠습니다. 여러분이 매력적인 디자인을 고급 이미지로 만들기 위한 첫 번째 단계는 파일 형식을 이해하는 것입니다. 각 이미지 형식은 저마다의 특성과 용도가 있습니다. 예를 들어 PNG는 투명 배경을 지원하여 웹 디자인에 적합합니다. 반면 TIFF는 고해상도 인쇄에 강력한 별미입니다. 이러한 기본 지식을 바탕으로 여러분은 이미지 추출 과정을 준비할 수 있습니다.
💡 어도비 Illustrator에서 고급 이미지 추출하는 법 단계별 가이드
1단계: 디자인 파일 준비하기
어도비 Illustrator에서 고급 이미지 추출하는 법의 첫 단계는 디자인 파일을 준비하는 것입니다. 이미지를 추출할 디자인을 열어야 합니다. 기존의 로고나 브로셔 디자인을 사용할지, 아니면 새로 고안할지도 생각해 보셔야 합니다. 특히 첫 단계에서 신경 써야 할 부분은 모든 요소가 올바르게 정렬되고, 불필요한 레이어는 모두 제거되었는지 확인해야 한다는 점입니다. 이러한 준비가 없으면 나중에 이미지의 품질이 저하될 수 있습니다.
디자인이 끝났다면, 반드시 파일을 저장하세요! 제가 처음 Illustrator를 사용했을 때, 디자인이 마음에 들어서 저장하지 않고 다음 작업으로 넘어갔던 적이 있습니다. 그 결과 디자인이 사라져서 눈물을 흘렸답니다. 여러분은 저처럼 실수하지 않길 바라며, 항상 저장하는 습관을 가지세요.
2단계: 이미지 추출 형식 선택하기
어도비 Illustrator에서 고급 이미지 추출하는 법의 두 번째 단계로는 이미지 형식을 선택하는 것입니다. 여러분은 JPEG, PNG, TIFF 중 어떤 형식으로 이미지를 추출하고 싶은지 결정해야 합니다. JPEG는 일반적으로 사진과 같은 이미지를 위해 사용됩니다. 그러나 손실 압축으로 인해 이미지 품질이 떨어질 수 있습니다. 반면, PNG는 투명도를 지원하고, 고화질을 유지하는 데 유리한 옵션입니다.
이 때의 팁은 여러분의 사용 목적에 맞추어 형식을 선택하는 것입니다. 만약 웹용 디자인이라면 PNG가 더욱 유용할 수 있습니다. 그런데 인쇄 용도라면 TIFF 형식을 고려해보는 것도 좋습니다. 개인적으로, 감명 깊었던 일러스트레이션은 TIFF 형식으로 인쇄했었는데, 품질이 확실히 우수했습니다!
3단계: 스크래핑과 설정 조정하기
이제 어도비 Illustrator에서 고급 이미지 추출하는 법의 핵심 단계인 스크래핑을 시작합니다. 스크래핑은 추출하고자 하는 이미지를 정밀하게 설정하는 과정이라 할 수 있습니다. 이 과정에서 해상도와 색상 모드(앞으로 CMYK와 RGB에 대해 고민해 보아야 한다)를 조정해야 합니다. 보통 디자인이 매력적 일수록 해상도가 높을수록 좋습니다.

종종 사람들이 해상도를 조정하지 않고 추출하는 실수를 하는데, 고해상도가 필요한 작업은 해상도를 300ppi로 설정해야 하거든요. 제 경험에 따르면, 이 작은 설정 하나가 디자인의 품질에 큰 차이를 만들 수 있습니다. 그래서 해상도 조정을 위해 한 번 더 체크하는 것을 잊지 마세요.
🔑 이미지의 최종 추출 및 활용
1단계: 최종 추출하기
마지막 단계는 여러분의 디자인을 실제로 추출하는 것입니다. 파일 > 내보내기 > 내보내기 형식 선택 메뉴를 통해 쉽게 추출할 수 있습니다. 각 형식에 맞는 옵션을 체크하고 선택한 후 ‘내보내기’를 클릭하세요.
디자인을 추출한 후, 해당 파일을 열어 품질을 체크해 보세요. 제가 처음 시도했을 때, PNG 파일이 제대로 추출되지 않은 적이 있었습니다. 그럴 때마다 소신 있게 다시 추출하는 것이 좋습니다. 여러분도 이 과정을 통해 모든 것이 완벽하게 이루어진 것 같아 작지만 큰 행복을 느낄 수 있을 것입니다.
2단계: 이미지 활용하기
어도비 Illustrator에서 고급 이미지 추출하는 법의 끝은 바로 실생활에서 활용하는 것인데요, 여러분의 이미지를 웹사이트, 블로그, 마케팅 자료 등 다양한 분야에서 활용해 보세요! 활용할수록 여러분의 디자인 감각과 기술이 더욱 발전될 것입니다.
혹시 불행히도 품질이 떨어지거나 문제가 생긴다면, 두 번 다시 그런 실수는 하지 않도록 매뉴얼을 참고하거나 해당 과정에서 본 설정을 되짚어보세요. 이러한 세밀함이 여러분의 전문성을 한층 높여줄 것입니다.
함께 읽어볼 만한 글입니다
어도비 Illustrator에서 그라디언트 맵 활용법으로 디자인 변신하기
💡 어도비 Illustrator에서 그라디언트 맵 활용법의 기본 이해어도비 Illustrator에서 그라디언트 맵 활용법은 디지털 디자인의 새로운 차원을 여는 매력적인 도구입니다. 특히 색상의 변화를 통해
heehee1992.tistory.com
어도비 Acrobat에서 PDF 파일에 전자 서명 추가하기 꿀팁 공개
🔑 어도비 Acrobat의 전자 서명 기능 사용하기어도비 Acrobat에서 PDF 파일에 전자 서명 추가하기는 생각보다 간단합니다. 이러한 기능은 사용자가 문서에 빠르고 효율적으로 서명할 수 있게 도와줍
heehee1992.tistory.com
어도비 Illustrator에서 텍스트와 일러스트 결합하는 팁 디자인 완전정복
📌 기본 개념 이해하기: 텍스트와 일러스트의 결합어도비 Illustrator에서 텍스트와 일러스트 결합하는 팁을 배우기 위해 가장 먼저 이해해야 할 것은 각 요소의 역할입니다. 텍스트는 메시지를
heehee1992.tistory.com
FAQ
Q1: 어도비 Illustrator에서 고급 이미지 추출하는 법을 배울 때 가장 중요한 것은 무엇인가요?
A1: 가장 중요한 것은 디자인 형식을 이해하고, 적절한 해상도와 색상 모드를 설정하는 것입니다.
Q2: 어떤 파일 형식이 가장 좋을까요?
A2: 사용 용도에 따라 다릅니다. 웹용은 PNG, 인쇄용은 TIFF를 추천합니다.
Q3: 추출한 이미지를 어떻게 활용할 수 있나요?
A3: 웹사이트, 블로그, 마케팅 자료 등 다양한에서 활용할 수 있습니다. 이러한 활용이 디자인의 가치를 높여줄 것입니다.
'일상추천' 카테고리의 다른 글
| 어도비 XD에서 화면 전환 애니메이션을 만드는 법 완벽 가이드 (0) | 2025.03.05 |
|---|---|
| 어도비 Premiere Pro에서 고급 영상 편집 트릭으로 퀄리티 높이기 (0) | 2025.03.05 |
| 어도비 Photoshop에서 이미지 렌더링 최적화하기, 쉽고 빠른 비법 공개 (0) | 2025.03.04 |
| 어도비 Animate에서 HTML5 애니메이션 코드 삽입하기, 초간단 가이드 (0) | 2025.03.04 |
| 어도비 Lightroom에서 여러 사진을 일괄 보정하는 방법, 빠르게 배우기 (0) | 2025.03.04 |



