📌 어도비 Photoshop에서 이미지 렌더링 최적화하기 시작하기
여러분! 요즘 포토샵을 사용할 때 이미지의 품질이 떨어져서 결혼식 사진이나 소중한 추억을 망치는 경우가 많지 않으셨나요? 🤔 제 경험상, 제대로 최적화하지 않은 이미지들은 뚱뚱한 아이처럼 뚱뚱해 보이거나, 너무 왜곡되어 있어 자주 보이는 문제죠. 이번 글에서는 어도비 Photoshop에서 이미지 렌더링 최적화하기 비법을 소개해 보려 해요. 복잡한 방법들은 지양하고, 여러분이 쉽게 이해할 수 있도록 이야기를 시작해 볼게요!
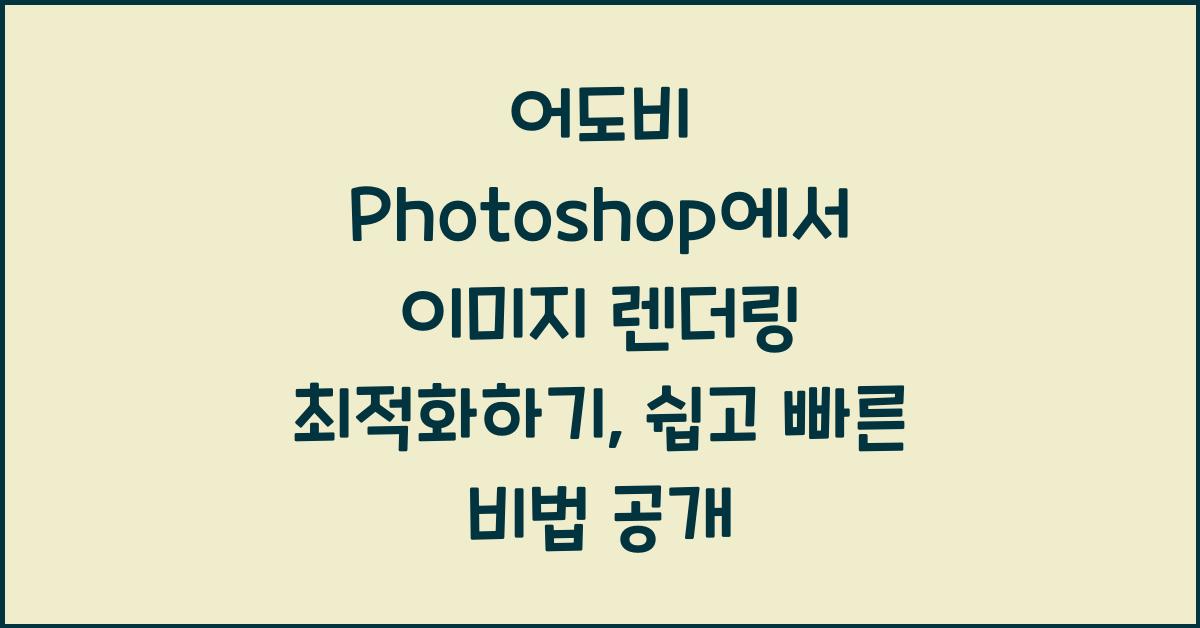
첫 번째 단계는 이미지 해상도를 설정하는 것입니다. 일반적으로 인터넷에 쓸 이미지는 72dpi가 적당한 반면, 인쇄용 이미지는 300dpi를 권장해요. 이미지의 해상도가 높을수록 더 많은 정보가 담기지만, 파일 크기도 커지므로 적정선을 찾는 것이 중요해요. 제 개인적으로 생각하기에, 이 단계가 얼마나 중요한지 아시겠죠? 때문에 처음부터 이 부분을 설치면 좋습니다!
두 번째로, 레이어를 정리하는 것도 빼놓을 수 없는 사항이에요! 포토샵의 멋진 기능 중 하나는 여러 레이어를 사용할 수 있다는 점인데, 이게 쌓이면 이미지 렌더링 속도가 줄어들 수 있어요. 개인적으로, 모든 불필요한 레이어들을 정리해 주면 작업이 한층 수월해지더라고요. 마치 다양한 꽃밭에서 필요한 꽃만 꺾는 것처럼요! 🌼
💡 최적화의 필수 도구들
다음 단계로 가기 전에 포토샵의 다양한 도구들을 활용해야 해요. 어도비 Photoshop에서 이미지 렌더링 최적화하기를 잘하려면, 비트맵, 벡터, PNG, JPG와 같은 다양한 포맷을 이해하는 것이 매우 중요해요. 각각의 포맷에는 장단점이 있죠. 예를 들어 JPG는 압축을 통해 용량을 줄일 수 있지만, 그 과정에서 품질이 손실될 수 있어요. 반면 PNG는 투명도를 지원하지만 파일 크기는 상대적으로 크니 잘 고려해야 해요.
또한 'Save for Web' 기능이 정말 유용해요! 이 기능을 사용하면 이미지의 품질을 유지하면서 웹에 적합한 크기로 줄일 수 있거든요. 사용한 경험이 있으신가요? 결과물의 품질을 확인하면서도 용량 줄이는 것도 정말 즐거운 맥락에서 해야 하는 작업이라는 생각이 들어요. 일하다 보면 때때로 약간의 니즈가 생기잖아요? 그럴 때 이 가이드를 참고하시면 좋을 것 같아요.

🔑 효과적인 후처리 과정
어도비 Photoshop에서 이미지 렌더링 최적화하기를 구현하려면 후처리 과정도 만만치 않아야 해요. 후처리를 통해 색상을 조정하고 샤프니스, 노출 등을 조정함으로써 결국 보정 후의 이미지가 우리가 원하는 모습으로 다가옵니다. 제 경험상, 이미지 속에서 눈에 보이는 부분을 중심으로 색상 조절을 시도했더니 예산 범위 내에서 훨씬 더 충만한 이미지가 탄생했어요!
여기서 중요한 점은 너무 과한 후처리를 지양해야 한다는 것이에요! 후처리란 이미지를 더 예쁘게 보이게 하고 싶지만, 조종하다 보면 오히려 인위적이게 보일 수 있어요. 그럼 여러분의 이미지가 여러분의 의도가 아닌 전혀 다른 느낌을 줄 수 있으니, 자연스러운 상태를 기준으로 했으면 해요. 그래서 조심해야 하죠! 👀
함께 읽어볼 만한 글입니다
어도비 After Effects에서 영상 편집과 특수 효과 만들기 필수 팁
📌 어도비 After Effects에서 영상 편집과 특수 효과 만들기: 시작하기어도비 After Effects에서 영상 편집과 특수 효과 만들기가 처음이라면, 시작 단계에서 약간의 두려움을 느낄 수 있습니다. 그러
heehee1992.tistory.com
어도비 After Effects에서 드로잉 애니메이션 만들기, 기초부터 활용까지
📌 어도비 After Effects에서 드로잉 애니메이션 만들기 개론어도비 After Effects에서 드로잉 애니메이션 만들기는 애니메이션 제작 세계에서 매우 흥미로운 경험입니다. 처음 시작할 때는 모든 것이
heehee1992.tistory.com
어도비 XD에서 반응형 디자인 최적화하기, 필수 팁 7가지
📌 어도비 XD에서 반응형 디자인 최적화하기란?어도비 XD에서 반응형 디자인 최적화하기는 현대의 웹 디자인 환경에서 매우 중요한 이슈입니다. 모바일 기기 사용량이 급증하면서, 다양한 화면
heehee1992.tistory.com
🚀 빠른 인증을 위한 테스트
마지막으로 어도비 Photoshop에서 이미지 렌더링 최적화하기 과정을 마친 후에는 테스트가 필요해요. 이때, 최적화한 이미지를 여러 형태로 테스트해보세요. 웹에서의 반응, 휴대폰 혹은 다양한 디바이스에서의 표시를 확인하는 것이 중요하답니다. 여러 환경에서 어떻게 보이는지를 확인하는 과정이 정말 신나는 일이죠!
운 좋게도, 그 과정에서 보이는 결과물들이 여러분의 모든 노력을 압축해서 보여줄 거에요. 여러분의 이미지가 스크린에 비춰지는 순간, 그 아름다움에 감탄하게 될 것입니다! 😍 자, 이제 최적화된 이미지를 잘 활용하여 다양한 프로젝트를 진행하시면 되겠죠!
📈 최적화 정리 테이블
| 단계 | 설명 | 도구 |
|---|---|---|
| 1 | 해상도 설정 | 세팅 메뉴 |
| 2 | 레이어 정리 | 레이어 팔레트 |
| 3 | 포맷 이해 | 파일 메뉴 |
| 4 | Save for Web | 파일 메뉴 |
| 5 | 후처리 조정 | 이미지 조정 툴 |
| 6 | 여러 환경 테스트 | 다양한 디바이스 |
❓ 자주 묻는 질문(FAQ)
Q1: 어도비 Photoshop에서 이미지 렌더링 최적화하기를 실천하는 데 시간이 얼마나 걸리나요?
A1: 개인에 따라 다르겠지만, 기본적인 설정만 잘 해두면 30분 정도면 충분해요. 물론, 이미지의 복잡성에 따라서 추가 시간이 필요할 수 있습니다.
Q2: 어떤 파일 포맷이 가장 좋은가요?
A2: 사용 용도에 따라 다르지만, 일반적으로 웹에서는 JPG, 인쇄는 PNG를 권장해요. 상황에 맞게 적절히 선택하세요!
Q3: 최적화 후에도 이미지가 너무 큰데, 어떻게 해야 하나요?
A3: 이럴 땐 포맷을 변경하거나 'Save for Web' 기능을 활용해 보세요. 필요하다면, 이미지의 사이즈를 직접 줄일 수도 있습니다.
여러분, 이번 글을 통해 어도비 Photoshop에서 이미지 렌더링 최적화하기의 비법을 배우셨기를 바랍니다! 컴퓨터 앞에서 더 많은 행복한 순간을 만들 수 있도록 저도 응원할게요! 😊
'일상추천' 카테고리의 다른 글
| 어도비 Premiere Pro에서 고급 영상 편집 트릭으로 퀄리티 높이기 (0) | 2025.03.05 |
|---|---|
| 어도비 Illustrator에서 고급 이미지 추출하는 법 완벽 가이드 (0) | 2025.03.05 |
| 어도비 Animate에서 HTML5 애니메이션 코드 삽입하기, 초간단 가이드 (0) | 2025.03.04 |
| 어도비 Lightroom에서 여러 사진을 일괄 보정하는 방법, 빠르게 배우기 (0) | 2025.03.04 |
| 어도비 After Effects에서 프리셋을 활용한 빠른 애니메이션 제작 팁 공개 (0) | 2025.03.04 |



